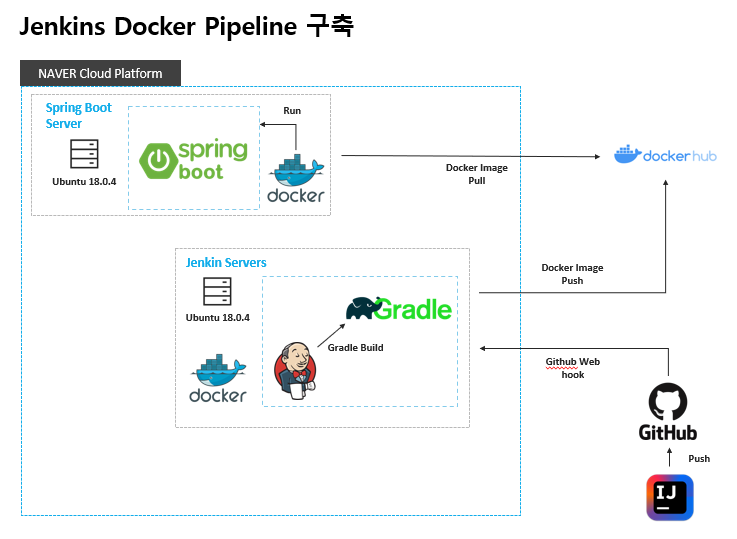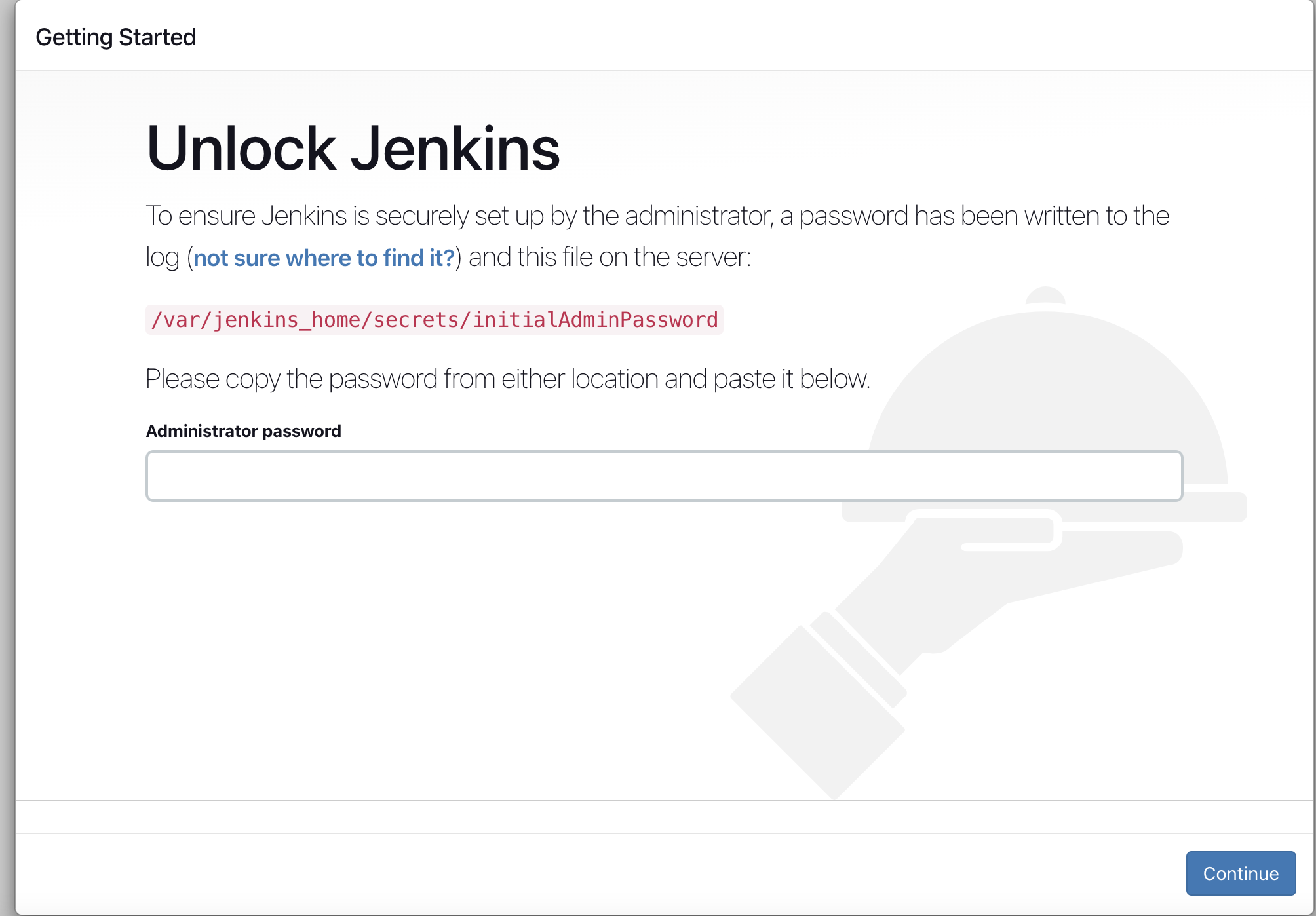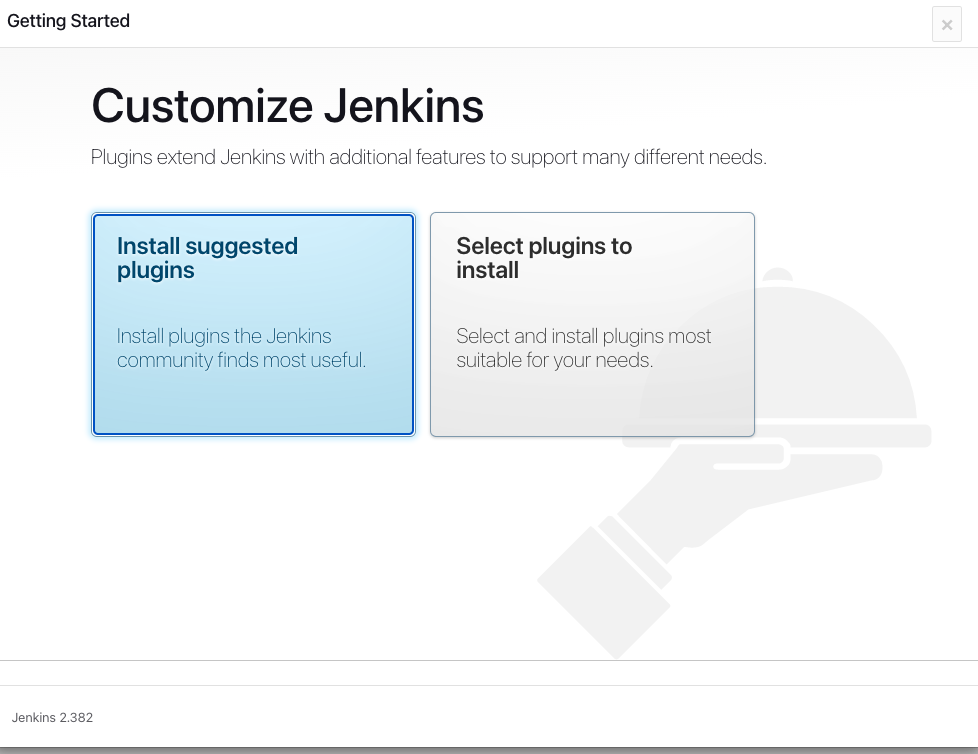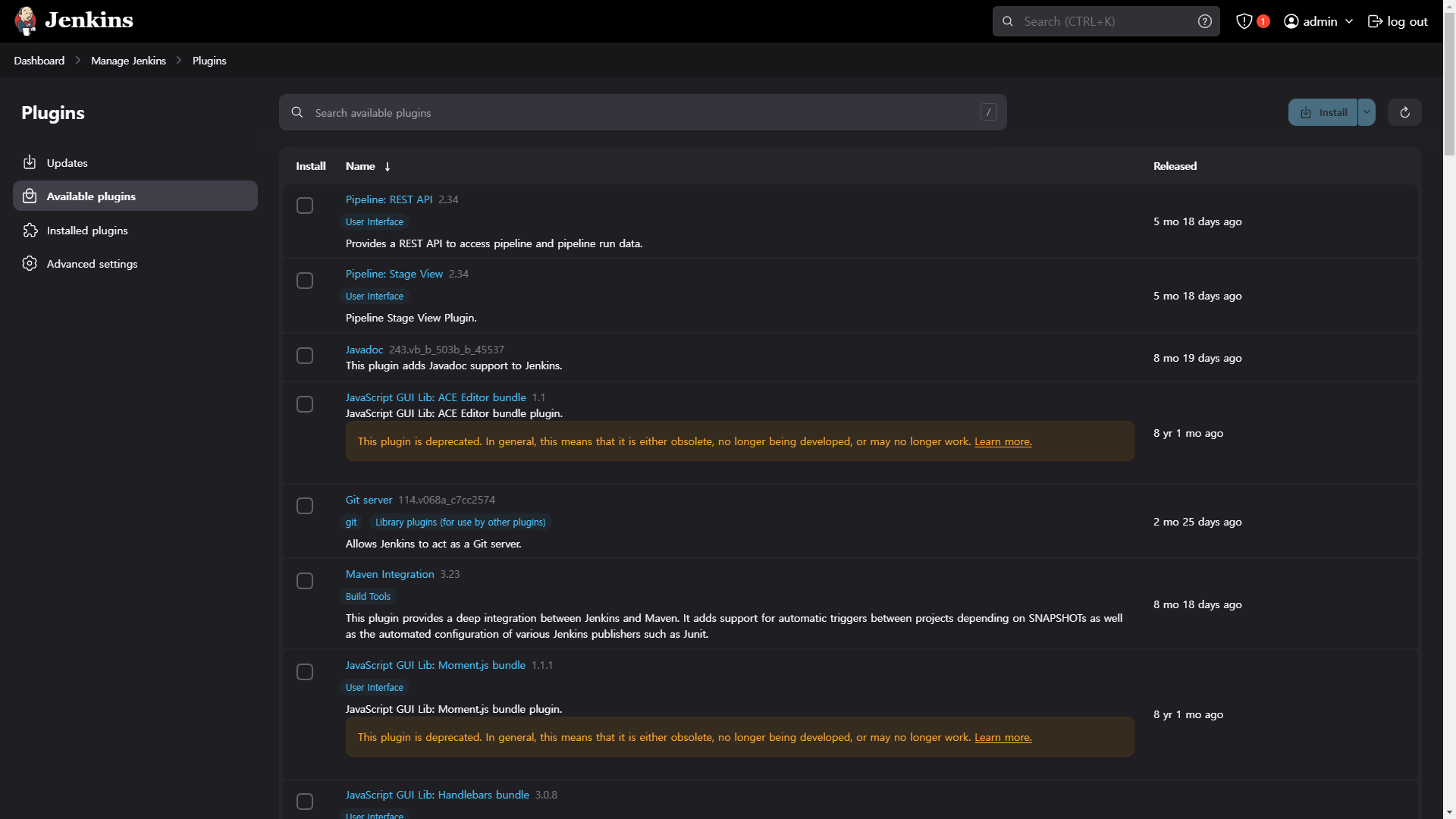(DevOps) Jenkins와 Docker를 활용한 CI/CD Pipeline 구축(NCP 환경)
프로젝트 진행을 위해 NCP(Naver Cloud Platform) 환경에서 Jenkins Pipeline을 통한 CI/CD 구축 과정을 기록하였다.
구성
Jenkins와 Docker를 활용한 Pipeline 구성은 아래 이미지와 같다.
NCP 클라우드 서버 생성
위와 같은 환경 구축을 위해 NCP에서 서버 2EA 를 생성해야한다.
- Spring Boot Server - Ubuntu 18.0.4
- [Standard] 4vCPU, 16GB Mem [g2]
- Jenkins Server - Ubuntu 18.0.4
- [Standard] 2vCPU, 8GB Mem [g2]
NCP 서버 생성 관련 가이드는 쉬운 가이드https://www.ncloud.com/guideCenter/guide 를 참고하여 생성하도록 하자. 이번 구축은 NCP Classic, SSH는 Putty를 사용하여 진행하였다.
간략한 서버 생성 절차는 아래와 같다.
- ACG 생성( ncloud-default-acg)
- 서버 생성
- 공인 IP 신청 및 서버와 매핑
- 서버 접속(Putty)
- 서버 password 변경(passwd root)
서버 생성이 완료되고 Putty를 통하여 원격접속하면 아래와 같은 화면을 확인할 수 있다. 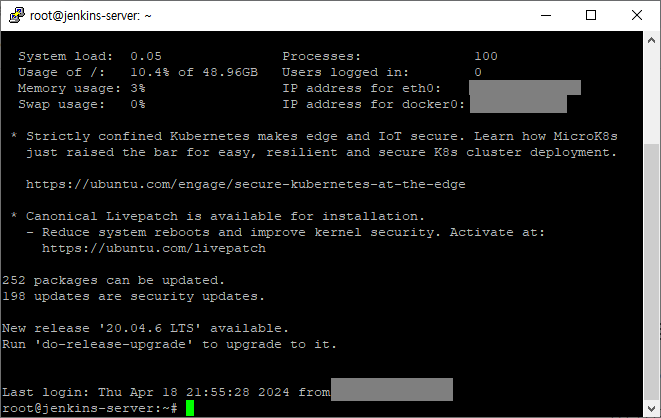
Jenkins 서버에 Docker 설치
1
2
3
4
5
6
7
8
9
10
11
12
13
14
15
16
17
18
19
$ apt update
: apt 패키지 관리자를 사용하여 패키지 목록을 최신 상태로 업데이트
$ apt install docker.io -y
: apt 패키지 관리자를 사용하여 Docker를 설치
: -y 옵션은 사용자에게 확인 메시지를 요구하지 않고 설치를 진행
$ systemctl status docker
: Docker 서비스의 현재 상태를 확인합니다.
: 서비스가 정상적으로 실행 중인지 여부를 확인하는 데 사용
$ usermod -aG docker root
: 현재 사용자를 docker 그룹에 추가하여 Docker 명령어를 사용하도록 추가
$ id root
: root 사용자의 그룹 정보 확인
$ sudo curl https://raw.githubusercontent.com/docker/docker-ce/master/components/cli/contrib/completion/bash/docker \ -o /etc/bash_completion.d/docker.sh
: Docker CLI의 자동 완성 기능을 사용하기 위해 Docker 커뮤니티 에디션의 bash 컴플리션 스크립트를 다운로드
Jenkins 서버 Docker 컨테이너에 Jenkins 설치
Docker 컨테이너에 Jenkins 설치
Docker 컨테이너에 Jenkins를 설치하여 실행하도록 명령어를 작성한다.
1
docker run -d --name [컨테이너 명] -p 8080:8080 -p 9000:9000 -v /var/run/docker.sock:/var/run/docker.sock --user root jenkins/jenkins:latest
위 명령어로 docker의 jenkins 컨테이너를 실행한다.
- -v : 호스트의 파일 시스템 디렉토리나 파일을 컨테이너 내부로 마운트
- /var/run/docker.sock:/var/run/docker.sock: 호스트의 Docker 소켓을 컨테이너 내부의 Docker 소켓에 연결하여 Docker 명령어를 컨테이너 내부에서 실행가능 하도록 설정
정상적으로 실행되었다면 docker ps 명령을 통해 컨테이너의 상태를 확인한다.
Jenkins 관련 설정
Jenkins에 설정한 공인 IP를 통해 접속한다.
1
http://[공인 IP]:8080
위와 같은 이미지가 나오는데 초기 비밀번호는 아래 명령어로 확인 가능하다.
1
$ docker logs [컨테이너 명]
비밀번호를 입력하면 Customize Jenkins 화면이 나오는데 Install suggested plugins을 선택하여 기본적인 plugin을 설치한다.
plugin 설치가 완료되면 Create First Admin User를 등록할 수 있다. 추가할 사용자가 있다면 등록하고 그렇지 않다면 Skip and contiunue as admin을 통해 넘어간다.
마지막으로 Jenkins 접속할 Url 설정을 끝으로 기본 설정은 마무리된다.
Docker Jenkins 컨테이너 내부에 Docker 설치
이제 Docker Jenkins 컨테이너로 이동하여 내부에 Docker를 설치한다. Jenkins 서버에서 아래 명령어로 Docker 내부의 Jenkins 컨테이너로 이동한다.
1
$ docker exec -it [컨테이너 명] /bin/bash
정상적으로 컨테이너 내부로 접속하면 컨테이너 ID로 경로가 변경된다.
1
2
3
4
5
6
7
8
9
10
11
12
13
14
15
16
17
18
19
$ apt update
: 패키지 목록을 업데이트
$ apt -y install apt-transport-https ca-certificates curl gnupg2 jq software-properties-common lsb-release
: apt-transport-https ca-certificates curl - https 통신과 관련됨
: gnupg2 - 암호화 및 디지털 서명을 위한 도구
: software-properties-common - 소프트웨어 저장소관리, 제3자 저장소를 apt 소스 리스트에 추가할 때 사용
$ curl -fsSL https://download.docker.com/linux/$(. /etc/os-release; echo "$ID")/gpg > /tmp/dkey; apt-key add /tmp/dkey
: Docker의 공식 GPG 키를 다운로드하여 추가
$ add-apt-repository "deb [arch=amd64] https://download.docker.com/linux/$(. /etc/os-release; echo "$ID") $(lsb_release -cs) stable"
: Docker의 API 저장소를 추가
$ apt update
: 패키지 목록을 다시 업데이트
$ app install docker.io -y
: Docker 설치
이제 Jenkins 컨테이너 내부에서도 Docker 에 대한 명령어를 실행할 수 있다.
Jenkins 에서 Credentials 설정
관련 plugin 설치
Jenkins에 접속하여 Docker와 Docker pipeline, SSH Agent를 설치한다.
Dashbaord > Manage Jenkins > Plugins > Avaliable plugins 에서 docker, docker pipeline 플러그인을 설치하고 재시작
1
$ docker restart [컨테이너 명]
Credential 추가
Jenkins와 Docker Hub 연결을 위해 Credential을 추가한다.
Dashbaord > Manage Jenkins > Creadentials의 하단 Store scoped to Jenkins에서 (global) 선택하고 우측 상단에 + Add Credentials 버튼을 누른다.
New creadentials 화면에서 아래 정보를 입력한다.
- Kind : Username with password 선택
- Scope : Global (Jenkins, nodes, items, all child items, etc) 선택
- Username : 연결할 Docker Hub ID 입력
- Password : 연결할 Docker Hub Password 입력
- ID : Pipelin Script에서 식별자로 사용할 credentials ID
입력 완료 후 Create 버튼을 선택한다.
SSH Credentials 추가
SSH credentials를 등록하기 위해서는 먼저 젠킨스 서버에서 SSH키를 생성한다. SSH키를 생성하면 비밀번호를 입력하지 않아도 원격 시스템에 액세스 할 수 있으며, 암호기반보다 보안이 강화
Jenkins 서버로 Putty를 통해 접속한다.
1
$ ssh-keygen
순차적으로 Enter 키를 입력하면 SSH 키가 생성된다. 생성 여부 확인을 위해 아래 명령어를 입력한다.
1
$ cat /root/.ssh/id_rsa.pub
정상적으로 생성되었다면 마지막에 서버명으로 끝나는 데이터가 생성된다.
1
ssh-rsa [임의의 문자열] root@jenkins-server
이제 해당 문자열을 Spring Boot Server에 인증키로 추가 해야한다. 해당 작업은 우선 Jenkins 설정을 마무리하고 다음 항목에서 작업하도록 하자.
다음으로 Jenkins 서버에 생성한 SSH 키를 확인한다.
1
$ cat /root/.ssh/id_rsa
정상적으로 실행된다면 아래 내용과 같이 데이터가 표시된다. 해당 데이터를 모두 복사한다.
1
2
3
4
5
-----BEGIN RSA PRIVATE KEY-----
[임의의 문자열]
-----END RSA PRIVATE KEY-----
다시 Dashbaord > Manage Jenkins > Creadentials의 하단 Store scoped to Jenkins에서 (global) 선택하고 우측 상단에 + Add Credentials 버튼을 누른다.
New creadentials 화면에서 아래 정보를 입력한다.
- Kind : SSH Username with private key 선택 (SSH 연결 시 사용할 종류)
- Scope : Global (Jenkins, nodes, items, all child items, etc) 선택
- ID : ssh 입력 (Pipelin Script에서 식별자로 사용할 credentials ID)
- Username : root 입력 (서버 사용자 계정) Private Key의 Enter directly 선택
- Key : 복사한 id_rsa 데이터를 입력
입력 완료 후 Create 버튼을 선택한다. 다음으로 Spring Boot Server 작업을 진행한다.
Spring Boot Server 생성 및 Docker 설치
위에서 진행 Jenkins Server 생성한 것과 마찬가지로 Spring Boot Server를 NCP에서 생성한다. 생성된 서버에 원격 접속하여 Docker까지 설치를 진행한다. 아래 명령어는 Spring Boot Server에서 진행한다.
1
2
3
4
5
6
$ cd /root/.ssh/
: SSH 폴더 경로로 이동
$ vi authorzied_keys
: authorzied_keys 파일을 생성한다.
: 파일에 작성할 내용은 Jenkins 서버의 id_rsa.pub의 내용이 들어가면 된다.
Github Credentials 추가
Github webhook을 사용하기 위해 Github의 credential 을 추가한다.
Github의 creadential 추가를 위해 사전에 Github의 Token을 발급받아야 하므로 Github에 접속한다.
로그인 > 우측 상단 개인 프로필 > Settings > Developer settings > Personal access tokens > Tokens(classic) 에서 Token을 발급한다.
Scope 중 아래 항목은 webhook을 사용하기 위해 check 한다.
발급된 Token을 별도로 저장해두고 다시 Jenkins로 이동한다.
Dashboard > Manage Jenkins > System 에 들어가 GitHub를 찾은 후 Add GitHub Server 버튼을 눌러 GitHub Server를 추가한다.
GitHub Server에서 Name은 GitHub 사용자 명을 입력하고 Credentials에 + Add 버튼을 선택하고 Jenkins를 선택한다.
Add Credentials 에서 아래와 같이 입력한다.
- Domain : Global credentials (unrestricted) 선택
- Kind : Secret text 선택
- Scope : Global (Jenkins, nodes, items, all child items, etc) 선택
- Secret : GitHub Token
- ID : github-access-token 입력 (Pipelin Script에서 식별자로 사용할 credentials ID)
작성 완료 후 Add 버튼을 선택
Credentials 에서 방금 Add한 github-access-token를 선택하고 우측 하단 Test connection을 누르면 connection이 정상적으로 되었을 경우 아래와 같이 표시된다.
GitHub Webhooks 설정
- Jenkins에서 CI/CD를 수행할 GitHub의 Repository로 이동
- 상단 Tab에서 Settings 선택
- 우측 메뉴에서 Webhooks 선택
- 해당 내용을 설정한다.
- Payload URL : ‘http://[Jenkins 서버 IP]:[Jenkins 서버 Port]/github-webhook/’ 입력
- Content type : application/json 선택
- Which events would you like to trigger this webhook? 에서 Let me select individual events 라디오 버튼 선택.
- 해당 체크 박스 중 Pull Requests, Pushes 선택
- 하단 Active는 활성화
- 작성 완료 후 Update webhook 버튼 선택
Jenkins Pipeline 구성
이제 CI/CD를 적용할 프로젝트에 Pipeline을 구성한다.
- Jenkins에 접속하여 좌측 상단 New Item 버튼 선택
- Enter an item name에 명칭 입력
- Select an item type에서 Pipeline 선택
- OK 선택
- General - GitHub project 를 체크하고 Project url에 GitHub Url을 입력
- General - Build Triggers - GitHub hook trigger for GITScm polling 체크
- Pipeline Script 작성
Pipeline을 통해 Script 파일을 작성하면 차례대로 이벤트를 진행시킬 수 있다. Script의 옵션은 2가지 인데
- Pipeline Script : Jenkins 웹 내에서 Script를 작성하여 관리
- Pipeline Script from SCM : 프로젝트 내에서 Jenkinsfile에 Script를 작성하여 관리
1
2
3
4
5
6
7
8
9
10
11
12
13
14
15
16
17
18
19
20
21
22
23
24
25
26
27
28
29
30
31
32
33
34
35
36
37
38
39
40
41
42
43
44
45
46
47
48
49
50
51
52
53
54
55
56
57
58
59
60
61
62
63
64
65
66
67
68
69
70
71
72
73
74
pipeline {
agent any
stages {
stage('Checkout') {
steps {
git branch: '[브랜치명]', : [GitHub Credential ID], url: '[본인 Github Repository]'
}
}
stage('Build Gradle') {
steps {
echo 'Build Gradle'
dir('.') {
sh 'chmod +x gradlew'
sh './gradlew clean build'
}
}
}
stage('Docker Image Build') {
steps {
echo 'Build Docker'
script {
app = docker.build("[Docker Hub ID]/[이미지 이름]")
}
}
post {
failure {
error 'This pipeline stops here...'
}
}
}
stage('Push Docker') {
steps {
echo 'Push Docker'
script {
docker.withRegistry('https://registry.hub.docker.com', 'docker-hub') {
app.push("${env.BUILD_NUMBER}")
app.push("latest")
}
}
}
post {
failure {
error 'This pipeline stops here...'
}
}
}
stage('Docker Run') {
steps {
echo 'Pull Docker Image & Docker Image Run'
sshagent(credentials: ['ssh']) {
script {
sh "ssh -o StrictHostKeyChecking=no root@[Spring Boot Server IP주소] 'docker pull [Docker Hub ID]/[이미지 이름]:[태그]'"
sh "ssh -o StrictHostKeyChecking=no root@[Spring Boot Server IP주소]'docker rm -f [컨테이너 이름]'"
sh """
ssh -o StrictHostKeyChecking=no root@[Spring Boot Server IP주소]
'docker run -d --name [컨테이너 이름] \
-p 8080:8080 \
[Docker Hub ID]/[이미지 이름]:[태그]'"""
def containerId = sh(script: "ssh -o StrictHostKeyChecking=no root@[Spring Boot Server IP주소]'docker ps -q --filter name=[컨테이너 이름]'", returnStdout: true).trim()
echo "Container ID: ${containerId}"
sh "ssh -o StrictHostKeyChecking=no root@[Spring Boot Server IP주소] 'docker exec ${containerId} env'"
}
}
}
}
}
}
위와 같이 Pipeline Script를 작성하여 저장한다. Docker Image 를 선언하는 것 중 [태그]는 입력하지 않을 경우 latest로 처리된다. 추가로 Docker에 환경변수를 추가할 경우 run 명령에 -e 로 환경변수를 추가하고 General에 This project is parameterized 항목을 체크하면 된다.
프로젝트 Dockerfile 추가
Dockerfile은 새로운 Docker Image를 만들기 위한 명령을 포함하고 있는 파일이다. 이 파일에 작성된 명령어를 통해 새로운 환경의 Image를 만들 수 있다. Spring Project에 최상단에 Dockerfile을 생성하면 해당 Dockerfile을 통하여 build 할 수 있다.
1
2
3
4
5
6
7
FROM azul/zulu-openjdk:17.0.10-jre
ARG JAR_FILE=/build/libs/session-storage-1.0.jar
COPY ${JAR_FILE} /session-storage.jar
ENTRYPOINT ["java","-jar","-Dspring.profiles.active=develop", "/session-storage.jar"]
- FROM Docker Base Image
- ARG : 컨테이너 내에서 사용할 수 있는 변수를 지정
- COPY : 복사 명령
- ENTRYPOINT : 컨테이너가 시작되었을 때 스크립트 실행
CI / CD 동작 확인
GitHub Push 에 따라 순차적으로 위 Pipeline이 동작하고 Spring Boot Server에서 해당 jar가 실행되는 것까지 확인하여 구성을 완료했다.
마무리
오늘은 Jenkins와 Docker를 이용한 CI / CD Pipeline을 구축하였다. 현재는 단일 서버를 가지고 테스트를 하였는데 추후에 분산 서버를 활용하여 무중단 배포에 대해서도 알아보는 시간을 갖도록 할 예정이다. 그리고 Jenkins를 활용하지 않고 GitHub Action을 통한 CI / CD에 대해서도 추가로 알아보도록 하겠다.